Cara Mengurutkan Data Sesuai Ranking Secara Otomatis pada Excel

Rumus Excel tentang cara mengurutkan nilai tertinggi ke terendah di excel dan mengurutkan angka atau nama sesuai dengan ranking secara otomatis pada Microsoft Excel.
Untuk mengurutkan data sesuai ranking secara otomatis di Excel, Anda dapat menggunakan fungsi RANK atau RANK.EQ. Rumus ini akan memberikan peringkat pada setiap nilai berdasarkan posisinya dalam daftar yang diurutkan.
Setelah berhasil membuat Ranking atau peringkat, masalah yang kemudian muncul adalah bagaimana cara mengurutkan ranking atau peringkat excel tersebut secara otomatis.
Hal ini dimaksudkan untuk mengurutkan nama sesuai ranking di excel sesuai urutan ranking di excel. Cara mengurutkan ranking yang akan saya bahas kali ini sebenarnya tidak hanya bisa diterapkan untuk mengurutkan ranking atau peringkat saja, namun juga bisa digunakan untuk mengurutkan nilai tertinggi ke nilai terendah di excel juga.
Cara Membuat Rangking
Peringkat angka merupakan besaran yang relatif terhadap nilai lain di dalam daftar. Jika anda mengurutkan suatu daftar, maka peringkat sebuah angka adalah posisinya.
Berikut ini contoh membuat Ranking dengan Excel:
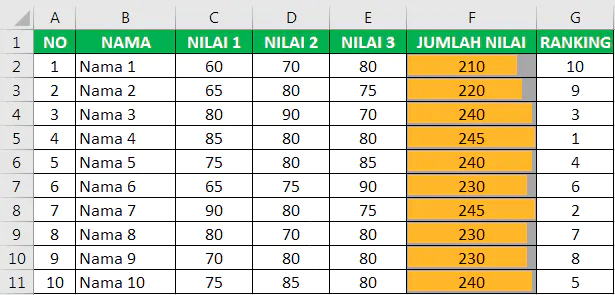
Pada contoh diatas, cell G2 berisi rumus perankingan/pemeringkatan sebagai berikut:
| =RANK.EQ(F2;$F$2:$F$11;0)+COUNTIF($F$1:F1;F2) |
Kemudian copy-pastekan rumus tersebut sampai cell G11.
Cara Mengurutkan Ranking
Mengurutkan data dari nilai terbesar atau terkecil seringkali dibutuhkan ketika mengolah data di Microsoft Excel.
Ada dua cara untuk mengurutkan data pada Excel. Pertama dengan menggunkan fitur Sort & Filter Excel. Kedua adalah dengan menggunakan rumus Excel atau excel formula.
1. Cara Mengurutkan Ranking dengan Fitur Sort & Filter
Mengurutkan Angka, Nilai, Nama Sesuai Dengan Rankingnya Menggunakan Rumus Excel
Cara Kerja Rumus Excel Pengurutan Angka atau Nilai
Pada tutorial kali ini data seperti pada gambar dibawah ini yang akan kita jadikan contoh.
Cara berikut bisa juga digunakan untuk mengurutkan angka di excel. Ikuti langkah-langkah berikut untuk mengurutkan nama sesuai dengan nilai atau Ranking di excel dengan menggunakan fitur sort & filter:
- Seleksi seluruh tabel yang akan kita urutkan.
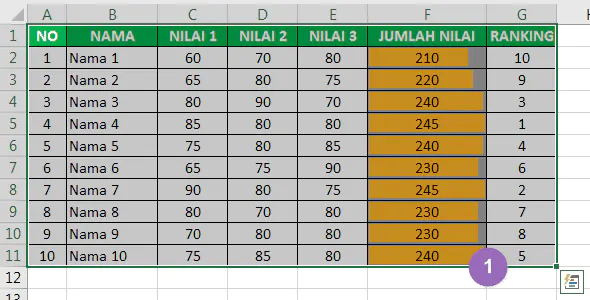
- Pilih TAB “Data” Kemudian pilih menu Filter.
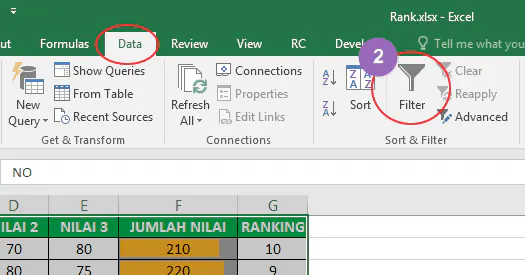
- Setelah muncul tombol filter pada masing-masing kolom, pilih tombol filter pada kolom “Ranking”
Kemudian pilih “Sort Smallest to Largest”.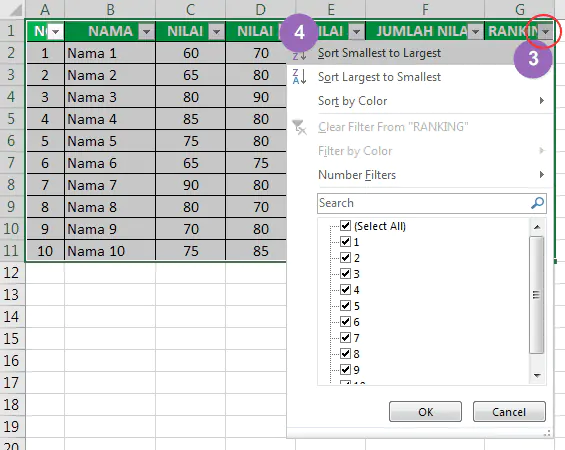
- Selesai.
Hasil pengurutan dengan cara ini adalah sebagai berikut:
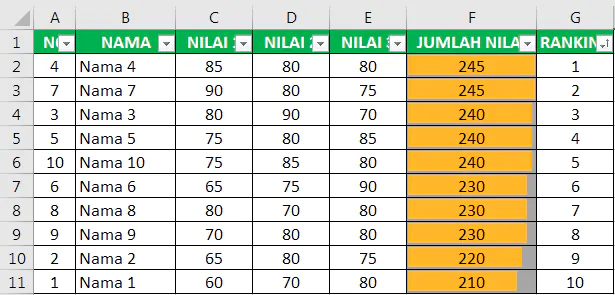
Setelah nama-nama pada tabel tersebut terurut sesuai rankingnya anda bisa melakukan copy paste hasil pengurutan peringkat tersebut pada file atau sheet lain sesuai kebutuhan.
Kelemahan cara ini tentu saja anda harus melakukan sortir atau pengurutan berulang kali jika nilai-nilai yang ada pada data tersebut belum final. Artinya setiap ada perubahan data, anda harus melakkan pengurutan (sortir) secara manual.
Jika anda menghendaki pengurutan ranking secara otomatis lakukan cara kedua dibawah ini.
2. Cara Mengurutkan Ranking dengan Rumus Excel
Selain menggunakan fitur Sort, Anda bisa juga menggunakan rumus excel untuk melakukan pengurutan nilai atau rangking secara otomatis.
Cara mengurutkan nama sesuai ranking dengan rumus excel ini tentunya tidak bisa diterapkan pada tabel yang sama. Jadi hasil pengurutan harus pada tabel yang lain. Untuk itu sebelum melakukan pengurutan buatlah sebuah tabel yang sama persis dengan tabel yang perankingan. Untuk contoh diatas tabel bantu yang saya buat seperti ini:
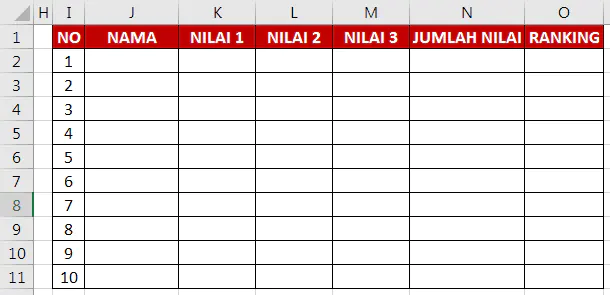
Untuk mengurutkan nama sesuai ranking yang telah kita buat fungsi excel yang akan kita butuhkan adalah fungsi INDEX, fungsi MATCH dan fungsi SMALL.
Jika tabel tempat hasil pengurutan sudah anda buat, untuk contoh diatas tuliskan rumus berikut pada sel J2:
| =INDEX($A$2:$G$11;MATCH(SMALL($G$2:$G$11;I2);$G$2:$G$11;0);2) |
Untuk sel K2 tuliskan rumus excel berikut:
| =INDEX($A$2:$G$11;MATCH(SMALL($G$2:$G$11;I2);$G$2:$G$11;0);3) |
Di sel L2 tuliskan rumus excel berikut :
| =INDEX($A$2:$G$11;MATCH(SMALL($G$2:$G$11;I2);$G$2:$G$11;0);4) |
Pada sel M2 tuliskan rumus excel berikut:
| =INDEX($A$2:$G$11;MATCH(SMALL($G$2:$G$11;I2);$G$2:$G$11;0);5) |
Untuk sel N2 tuliskan rumus excel berikut:
| =SUM(K2:M2) |
Untuk kolom ini saya menggunakan fungsi SUM untuk memastikan bahwa hasil pengurutan sudah benar. Selain mengggunakan fungsi SUM seperti diatas anda juga bisa menggunakan rumus excel berikut agar sama seperti kolom-kolom yang lain:
| =INDEX($A$2:$G$11;MATCH(SMALL($G$2:$G$11;I2);$G$2:$G$11;0);6) |
Untuk sel O2 tuliskan rumus excel berikut:
| =INDEX($A$2:$G$11;MATCH(SMALL($G$2:$G$11;I2);$G$2:$G$11;0);7) |
Jika rumus-rumus excel tersebut sudah anda tuliskan pada masing-masing kolom lakukan copy paste secara manual atau menggunakan auto fill data untuk sel-sel dibawahnya.
Dan hasil akhirnya seperti dibawah ini:
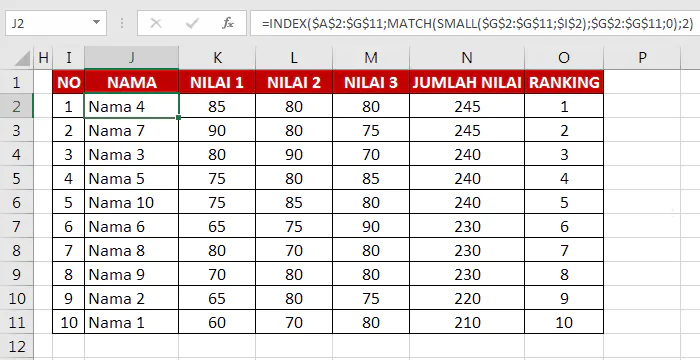
Cara Kerja Rumus Excel Pengurutan Nilai
Cara kerja rumus-rumus excel ini sebagai berikut:
Sekarang kita akan bahas cara kerja rumus pengurutan ranking excel diatas. untuk pembahasan ini saya akan ambil salah satu rumus, yakni pada kolom J2:
| =INDEX($A$2:$G$11;MATCH(SMALL($G$2:$G$11;I2);$G$2:$G$11;0);2) |
Rumus dasar yang kita gunakan untuk pengurutan ranking diatas adalah fungsi INDEX. Fungsi INDEX excel untuk malakukan lookup atau pencarian berdasarkan informasi kolom dan baris tertentu pada sebuah tabel data atau array.
Sintaks fungsi index adalah:
INDEX(Sumber_Data; Nomor_Baris; Nomor_Kolom)
Pada kasus diatas:
- Sumber_Data: $A$2:$G$11
- Nomor_Baris: MATCH(SMALL($G$2:$G$11;I2);$G$2:$G$11;0)
- Nomor_Kolom: 2
Seperti yang kita lihat, untuk mencari nomor baris (row_num) kita memanfaatkan fungsi MATCH Excel untuk mendapatkan nilai posisi baris yakni posisi rank 1 pada kasus ini.
Sintaks Fungsi MATCH adalah:
MATCH(Nilai_yang_DiCari; Sumber_Pencarian; Tipe_Kecocokan)
Dengan :
- Nilai_yang_DiCari: SMALL($G$2:$G$11;I2)
- Sumber_Pencarian: $G$2:$G$11
- Tipe_Kecocokan: 0 (exact match/sama persis)
Pada rumus di atas kita menggunakan fungsi SMALL Excel untuk mencari urutan terkecil atau ke-1 (I2) dari ranking. sedangkan pada sel J3 kita mencari urutan terkecil ke-2 (I3). begitu seterusnya.
Pada kasus lain mungkin anda akan membutuhkan fungsi LARGE. misalaknya yang akan kita urutkan bukan ranking namun berdasarkan nilai terbesar ke terkecil.
Demikian cara mengurutkan nama atau nilai berdasarkan ranking Excel yang bisa saya sampaikan semoga bermanfaat.
Tutorial Lainnya:
- Cara Mengurutkan Data Sesuai Ranking Secara Otomatis pada Excel
- Cara Daftar FB Pro Tidak Ada Mode Profesional: Tips Mengatasi Masalah di Akun Anda
- Cara Cek CCTV Tol Live Real Time Secara Online
- Cara Pindah Aplikasi RKAS Sekolah ke PC atau Laptop yang Lain
- Cara Mengembalikan Data Pada Drive Partisi yang Terhapus atau Terformat, Terbukti 99,9% Datanya Kembali Utuh!
- Cara Terbaru Download Foto dan Video Instagram Tanpa Aplikasi, Mudah dan Cepat
- Cara Sederhana Download Video Snack Tanpa Watermark
- Cara Resetter Epson L120 dan Download Resetter Epson L120 Gratis Terbaru 2023
- Cara Resetter Epson L3110 dan Download Resetter Epson L3110 Gratis Terbaru 2023
- Cara Berlangganan dan Harga Paket Live Streaming di Vidio


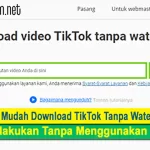












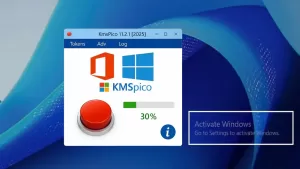










Tinggalkan Balasan