Seperti kasus yang ingin saya bagikan dalam artikel ini, yaitu partisi pada drive D terhapus. Entah sengaja atau tidak, saya tidak tahu, karena laptop tersebut milik teman saya. Singkat cerita, akibatnya saya diminta untuk mengembalikan data-data yang terdapat pada drive D yang tidak sengaja terhapus tersebut.
Setelah saya coba untuk mengembalikan datanya, ternyata berhasil dan beberapa data terangkat kembali ke permukaan. Pada kasus ini, saya tidak menemui kesulitan yang berarti, karena kejadiannya memang belum lama, dan drive nya juga masih dibiarkan begitu saja oleh pemiliknya, otomatis belum tersentuh sama sekali dan kondisi masih sangat fresh tentunya.
Tips:
Ketika data pada hardisk kamu terhapus atau terformat, jangan diutak-atik terlebih dahulu, coba kamu kembalikan datanya menggunakan software recovery yang bertebaran di google, atau serahkan pada ahlinya. Karena jika sudah tertimpa dengan data baru, data yang lama sulit ditemukan kembali nantinya.
Oke, langsung saja ya, pada artikel ini, saya akan share cara yang saya gunakan untuk mengembalikan data yang hilang tersebut. Software yang saya gunakan adalah EaseUS Data Recovery Wizard.
Karena pada kasus ini drive D terhapus, otomatis statusnya menjadiUnallocated. Jadi, saya harus membuat partisi D terlebih dahulu. Caranya, pada Disk management, klik kanan space yang diinginkan kemudian pilihNew Simple Volume. Jika kasus yang kamu alami hanya terformat saja, jangan lakukan hal tersebut.
Gambar di bawah ini menunjukan Drive D yang baru saja terhapus, dan di-create kembali. Kondisinya masih kosong belum terisi data satu pun.
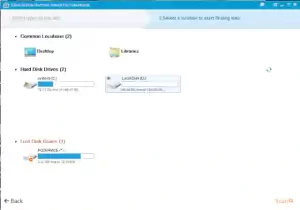
Tampilan EaseUS, Pilih drive mana yang ingin di scan datanya
Kemudian buka software yang saya sebutkan tadi, EaseUS Data Recovery Wizard. Jika belum memilikinya, bisa download di www.easeus.com, kemudian instal seperti biasa.
Ketika pertama kali membuka, kamu akan diminta memilih jenis file ekstensi apa saja yang ingin di-scan, di sini saya pilih semuanya. Jika sudah klik Next.
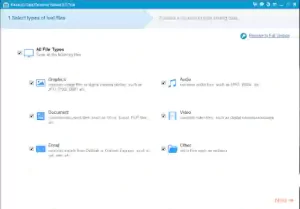
Tampilan awal aplikasi EaseUS, memilih jenis file ekstensi apa saja yang ingin di-scan
Selanjutnya pilih drive mana yang ingin kamu scan datanya. Dalam kasus ini saya ingin men-scan drive D, maka saya pilih drive tersebut. Jika sudah dipilih, klik Scan.
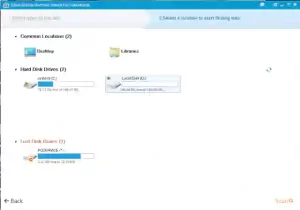
Tampilan EaseUS, Pilih drive mana yang ingin di scan datanya
Proses scanning memakan waktu lama, teragantung dengan besar kapasitas yang ada. Pastikan kondisi power tetap on, dalam artian, jika kamu menggunakan laptop pastikan batre selalu siap.
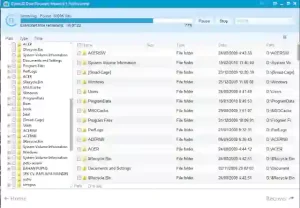
Tampilan EaseUS, Proses scanning memakan waktu lama, teragantung dengan besar kapasitas yang ada
Jika proses scanning sudah selesai, kamu bisa lihat folder beserta isi file-file yang pernah ada pada drive tersebut. Bahkan terkadang file-file lawas pun ikut terangkat. Jadi, tidak heran ketika kamu ceklist semua data yang ditemukan, size nya bisa melebihi kapasitas drive yang digunakan.
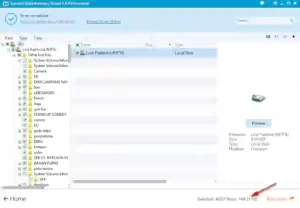
Tampilan EaseUS, Folder hasil scanning
Nah, jika demikian, kamu jangan buru-buru mengambil semua data yang berhasil ditemukan tersebut, karena bisa jadi sebagian besar data yang ditemukan itu merupakan file-file lama yang tidak penting lagi. Solusinya, kamu pilih satu per satu mana file dan folder yang masih bermanfaat, sehingga bisa menghemat space drive.
Dalam contoh ini, saya memilih mengamankan folder FD terlebih dahulu. Jadi, cara menyimpan kembali datanya cukup ceklist folder FD, kemudian klik kanan pilih recover.
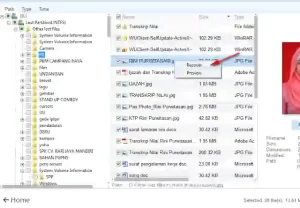
Tampilan EaseUS, Pilih vile yang akan di recover
Nanti kamu diminta memilih folder tempat kamu ingin menyimpan data tersebut. Catatan, jangan letakan data tersebut di drive yang sama (dalam hal ini saya tidak menyimpannya di drive D, karena drive tersebut yang sedang mengalami kasus). Setelah memilih lokasinya, klik Save.
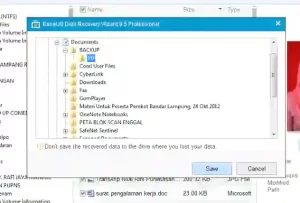
Tampilan EaseUS, Memilih folder untuk menyimpan hasil recover
Tunggu prosesnya…
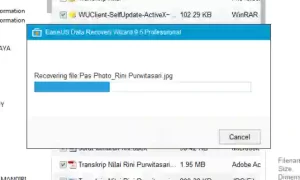
Tampilan EaseUS, Proses recovering file
Begitu pun untuk file dan folder lainnya. Untuk mengamankannya, lakukan dengan cara yang sama. Jika kapasitas yang dimiliki drive lain kurang untuk menampung data yang baru ditemukan ini, kamu bisa gunakan penyimpanan lain untuk sementara mem-backup data.
Gambar di atas merupakan penampakan drive D yang baru saja saya kembalikan datanya. Setelah saya periksa satu persatu, ternyata ada beberapa file yang menjadi rusak atau tidak sempurna. Yah, anggap saja hal tersebut merupakan resikonya. Semoga bermanfaat yaa…



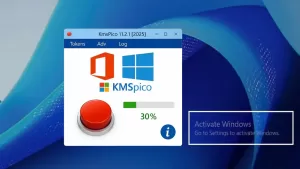














Tinggalkan Balasan